Blue Crab is a remote computer which requires a secure connection and two-factor authentication (2FA). To accomplish this, we will use secure shell to dial in. First, we will briefly cover installation instructions for the following machines.
If you have signed up for an account and already have access to ssh, you can log on using the following information. Note that the usernames on MARCC include the entire institution handle.
hostname: login.marcc.jhu.edu
username: name@institution.edu
Windows 10
Windows 10 includes ssh by default, hence no installation is necessary. To use ssh, open the “command prompt” from the search box in the task bar and type ssh to get started.
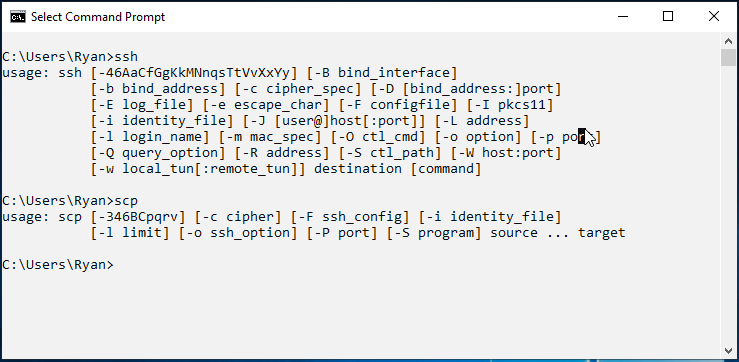
Both ssh and scp are available for logging on to MARCC and transferring files.
MacOS
Similarly, MacOS ships with a terminal that requires no additional installation. Open a spotlight search with command + spacebar and type terminal to open a terminal.
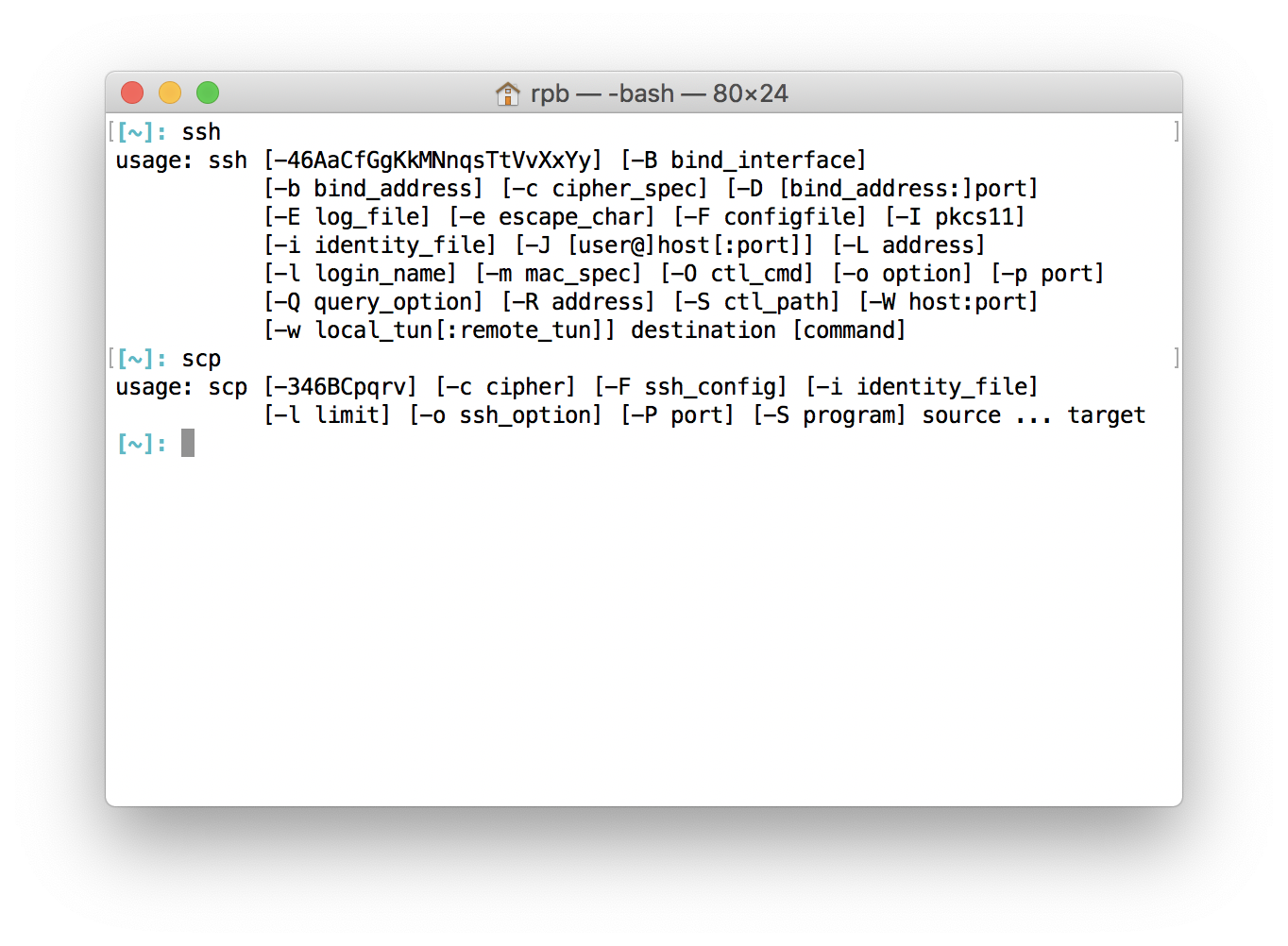
Both ssh and scp are available for logging on to MARCC and transferring files.
Windows 7
To use ssh in Windows 7 you must download and install a program called PuTTY. After you start PuTTY, you must enter the hostname in the “Session” configuration. It is best to save your session for later.
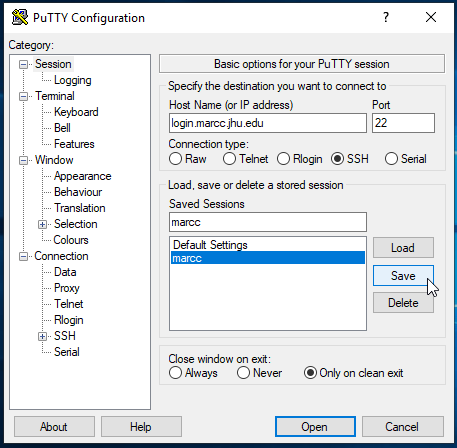
You should also visit the Connection, Data section of the configuration and enter your username.
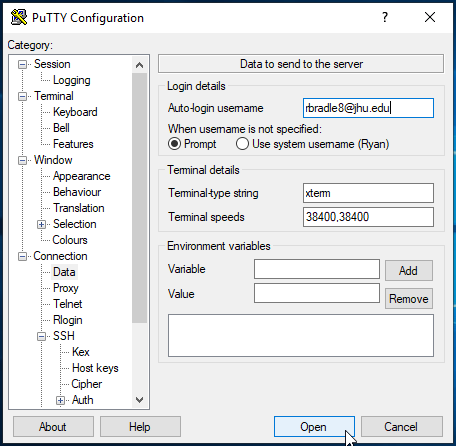
Tunneling windows
Users who wish to use graphical user interfaces (GUIs) other than our portal tools (discussed later) should also install an X11 client. You can use Xquartz for MacOs and Xming for Windows if necessary.